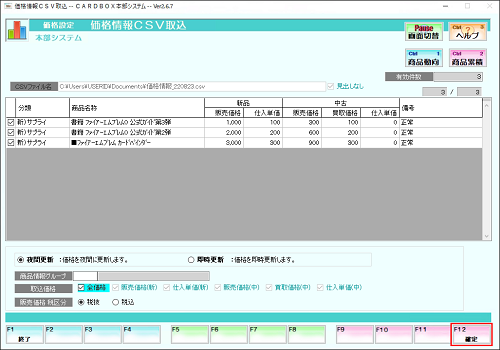広告価格を登録する
このページでは、広告価格の登録方法について案内します。
処理の流れ
- 広告期間配信店舗を設定する
広告価格を配信する店舗を設定します。
初期設定として広告価格グループの設定と、広告価格情報の設定が必要です。 - 広告期間を設定する
広告価格が適用される期間を設定します。
広告期間は、広告価格送信グループごとに登録する必要があります。 - 広告価格設定
個別入力
1点ずつ商品を指定して、広告価格を設定します。
CSV取込
作成したCSVデータを取り込んで広告価格を設定します。
規定のCSVレイアウトに沿ってCSVデータを作成する必要があります。
広告期間配信店舗を設定する
1
業務選択画面にて【店舗管理業務】を選択し、【店舗管理】タブ内の【参照グループ設定】を選択します。
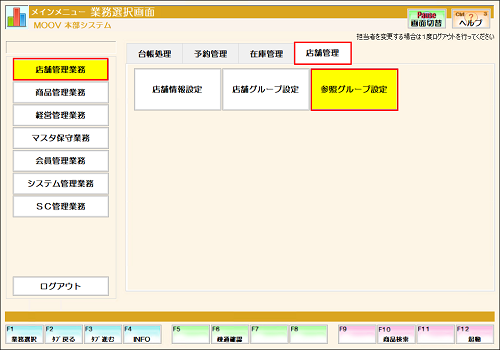
2
[広告価格グループ]を選択します。
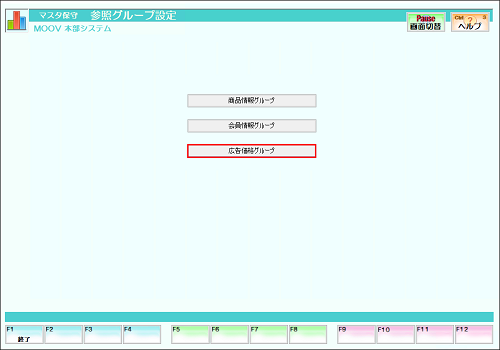
3
コードを入力します。
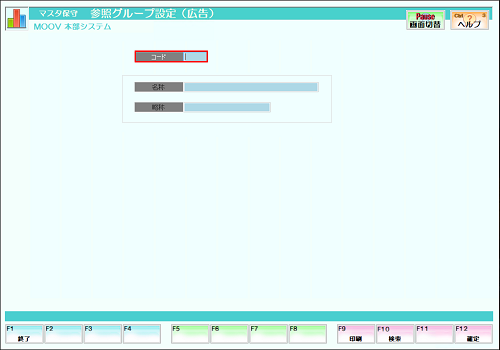
新たに登録する場合
【F10:検索】にて登録済みのコード一覧が表示されます。
まだ登録されていないコードを確認し、検索画面を閉じた後、
コードに新しいコードを入力します。
4
名称、略称を入力します。
入力が完了したら、【F12:確定】を押下します。表示されるメッセージにてすべて【はい(Y)】を選択します。
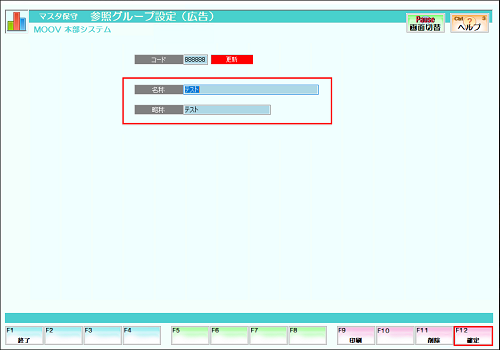
5
業務選択画面にて【店舗管理業務】を選択し、【店舗管理】タブ内の【店舗情報設定】を選択します。
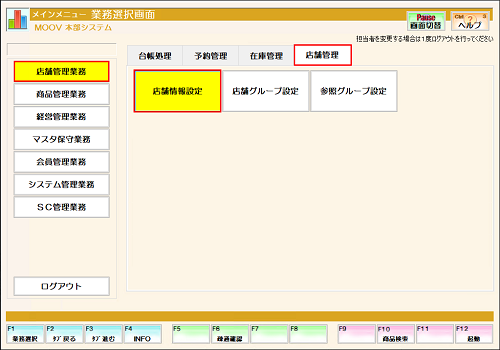
6
広告価格を配信する店舗の店舗コードを入力します。
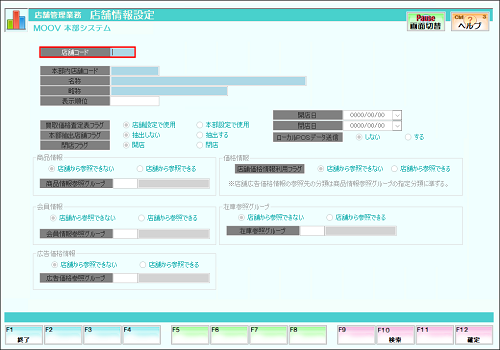
【F10:検索】にて登録済みの店舗コード一覧が表示されます。
7
[広告価格参照グループ]に2で設定した広告価格参照グループコードを入力します。
入力が完了したら、【F12:確定】を押下します。表示されるメッセージにてすべて【はい(Y)】を選択します。
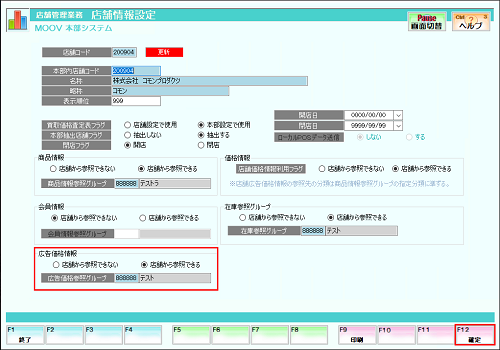
1
業務選択画面にて【商品管理業務】を選択し、【価格設定】タブ内の【広告期限設定】を選択します。
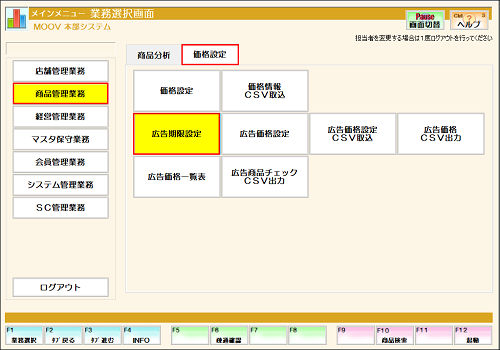
2
処理区分の[登録]を選択します。
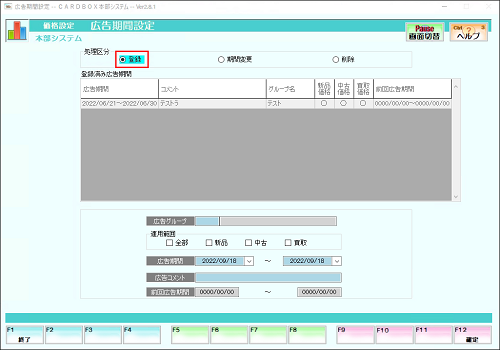
3
各項目の設定を行います。
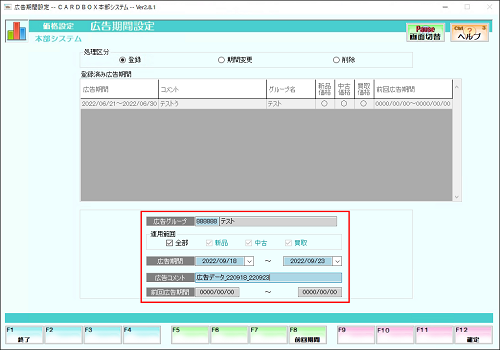
4
設定が完了したら、【F12:確定】を押下します。表示されるメッセージにてすべて【はい(Y)】を選択します。
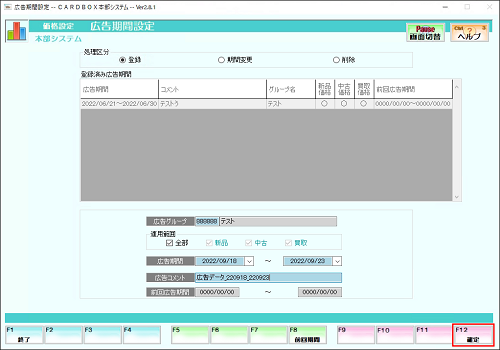
広告価格設定は、主に下記の2種類の方法があります。
1
業務選択画面にて【商品管理業務】を選択し、【価格設定】タブ内の【広告価格設定】を選択します。
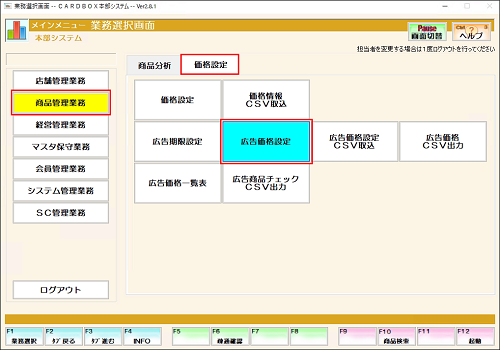
2
抽出条件の[個別入力]を選択します。
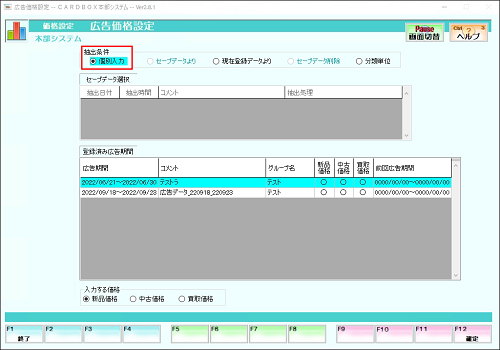
3
対象の広告期間と入力する価格を選択し、【F12:確定】を押下します。
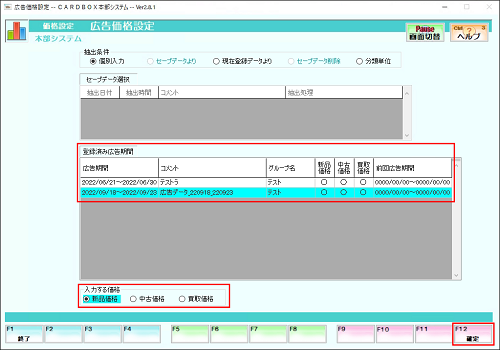
4
商品番号を入力します。広告価格を設定する商品が複数ある場合は、続けて入力します。
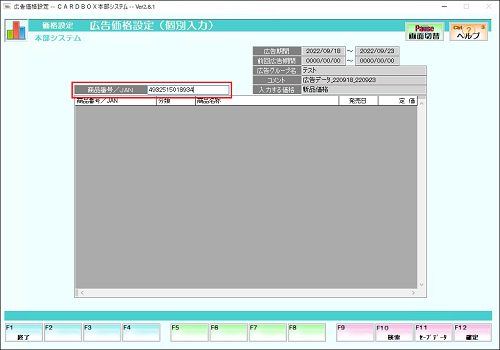
5
商品番号の入力が完了したら、【F12:確定】を押下します。
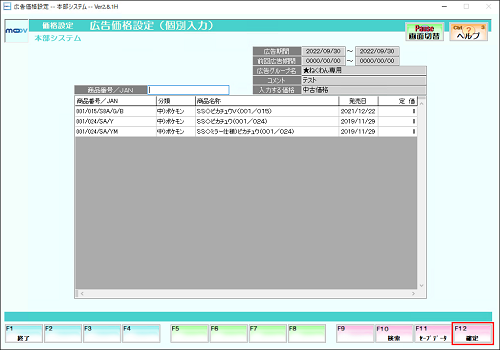
6
各商品の広告価格を設定します。
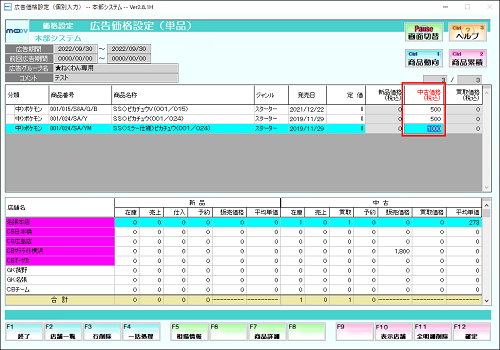
7
設定が完了したら、【F12:確定】を押下します。
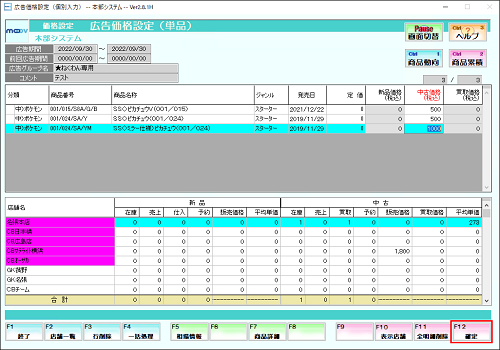
《店舗システム売上入力画面》
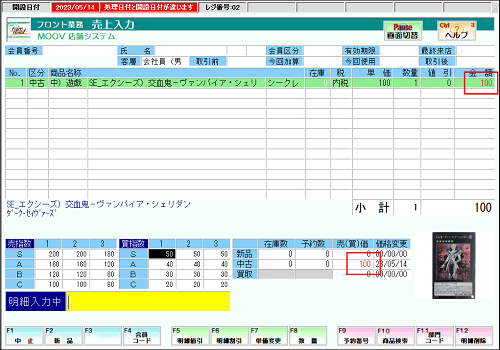
広告価格が反映されると、価格が赤字で表示されます。
《店舗システム商品マスタ保守》
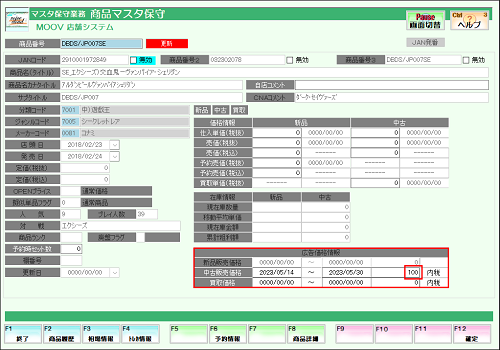
広告価格が反映されると、新品販売価格、中古販売価格、中古買取価格
がそれぞれ表示されます。
がそれぞれ表示されます。
処理の流れ
- CSVレイアウトを出力。
- 出力したCSVに広告価格を入力。
- 広告価格設定CSV取込にて、作成したCSVを取り込む。
1
業務選択画面にて【商品管理業務】を選択し、【価格設定】タブ内の【広告価格設定CSV取込】を選択します。
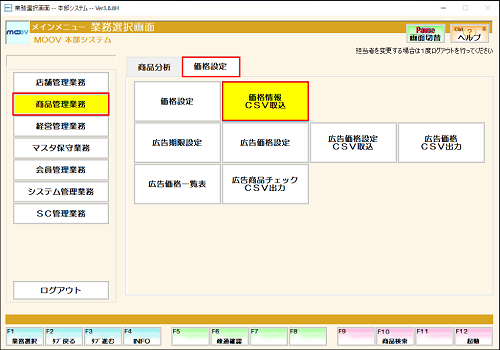
2
対象の広告期間を選択し、【F12:確定】を押下します。
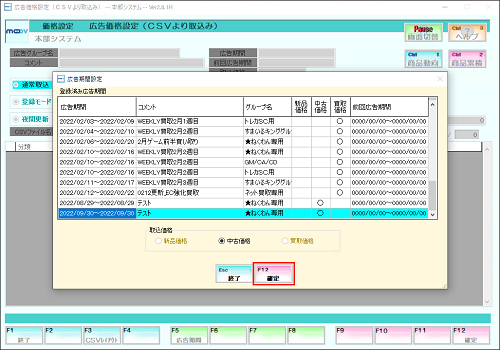
3
【F3:CSVレイアウト】を押下し、広告価格情報CSVレイアウト画面にて【F6:CSV出力】を押下します。
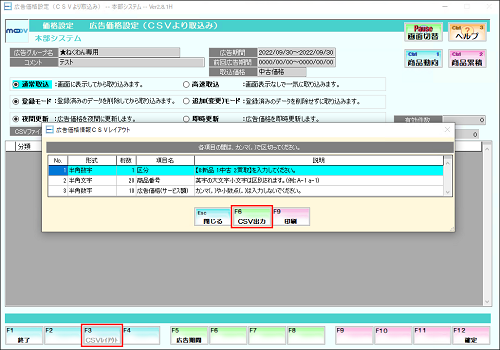
4
名前を付けて保存画面が表示されますので、ファイル名を入力し任意の場所に保存します。
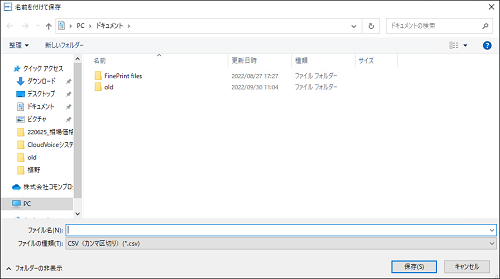
5
任意の場所に保存したCSVファイルを開きます。広告価格情報CSVレイアウトに沿って価格情報を入力します。
Excelがインストールされた端末で作業を行ってください。
POS端末にExcelがインストールされていない場合は、Excelがインストールされている端末にメールで転送するか、
USBメモリで移動させてください。
広告価格情報CSVレイアウト
| No. | 形式 | 桁数 | 項目名 | 説明 |
|---|---|---|---|---|
| 1 | 半角数字 | 1 | 区分 | 【0:新品 1:中古 2:買取】を入力してください。 |
| 2 | 半角文字 | 20 | 商品番号 | 英字の大文字小文字は区別されます。(例:A-1 a-1) |
| 3 | 半角数字 | 10 | 広告価格(サービス順) | カンマ(,)や小数点(.)は入力しないでください。 |
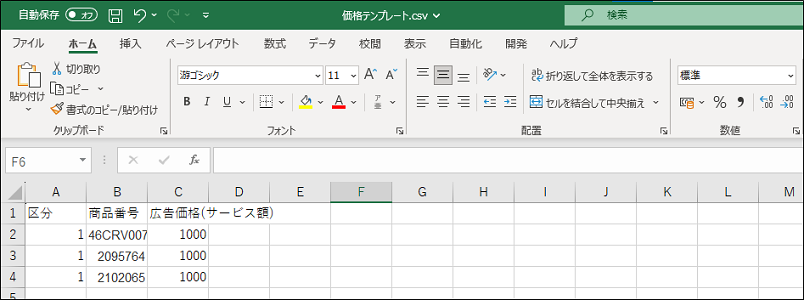
6
価格情報の入力が完了したら、A列を選択し、表示形式を【数値】に変更します。
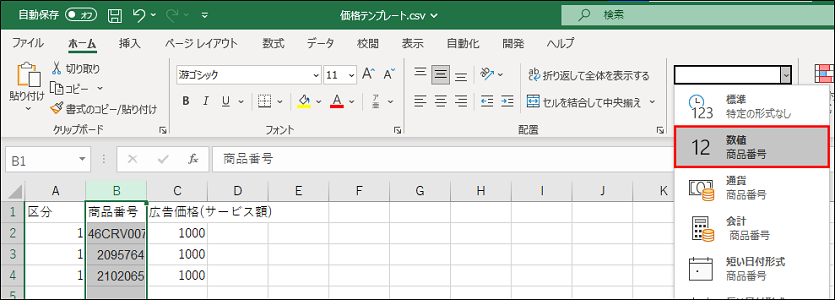
7
1行目(項目名)を削除します。
※1行目に項目名が残った状態だと、CSV取込時にエラーが発生し取込出来ません。
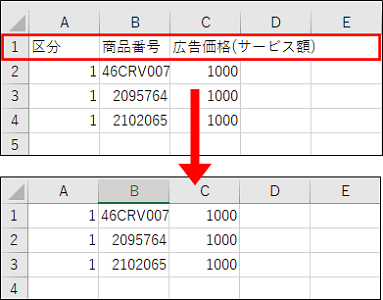
8
保存形式をCSV(コンマ区切り)で任意の場所に保存します。
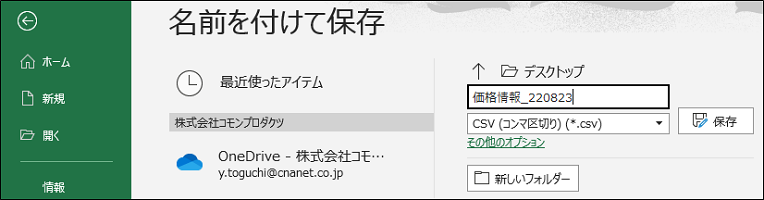
9
価格情報CSV取込にて【F8:CSV選択】を押下します。
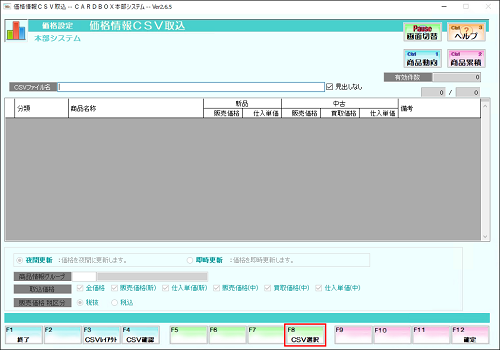
10
対象のCSVファイルを選択し、【開く】を押下します。
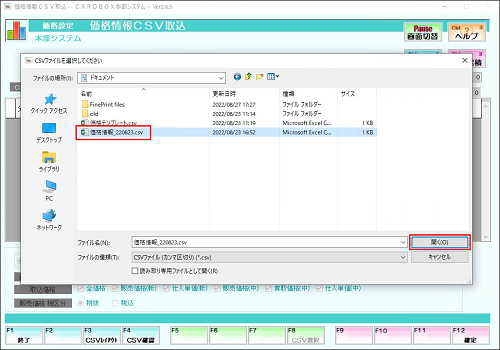
11
価格情報CSV取込画面に戻ったら、【Enter】を押下し、表示されるメッセージにて【はい(Y)】を選択します。
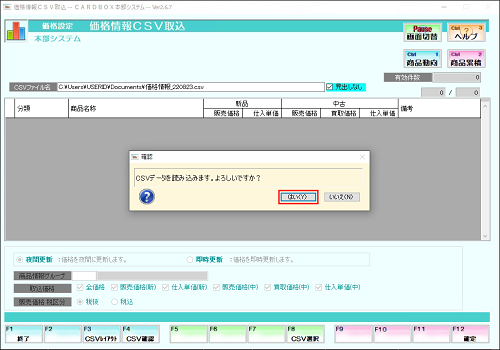
12
取り込まれた価格情報に不備がないか確認し、価格配信内容を設定します。
注意
価格配信内容の設定を誤ると、意図しない価格が店舗システムに配信される可能性があります。
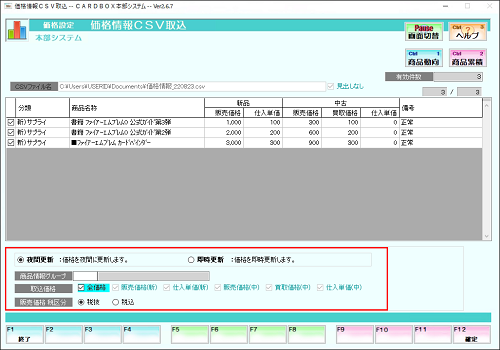
13
設定が完了したら、【F12:確定】を押下します。表示されるメッセージにてすべて【はい(Y)】を選択します。