売上ベスト
このページでは、売上ベストの操作方法について案内します。
1
業務選択画面にて【店舗管理業務】を選択し、【台帳処理】タブ内の【売上ベスト】を選択します。
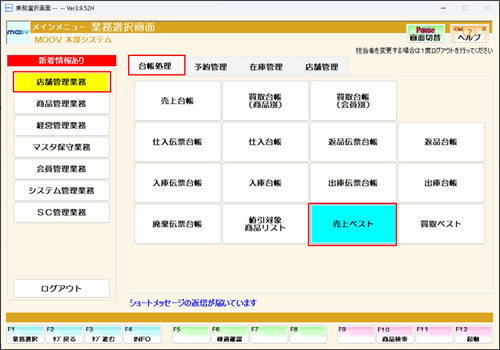
2
抽出したい条件を入力して、【F12:確定】を押下します。
▼店舗集計を指定する場合は、こちらのタブをクリックします。
▼店舗別を指定する場合は、こちらのタブをクリックします。
-
店舗集計
-
店舗別
タブ内容を展開する(公開サイトには表示されません)
タブ1(公開サイトには表示されません)
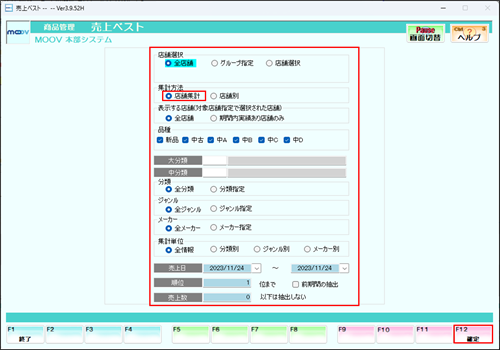
店舗選択について
①全店舗
全店舗から抽出します。
②グループ指定
グループコードを選択しそのコードに設定されている店舗の中から抽出します。
店舗グループの設定についてはこちら
③店舗選択
店舗一覧から選択した、店舗から抽出します。
表示する店舗について
[店舗選択]で選択した店舗の中から、表示する店舗を
「設定した期間内に実績があった店舗」か「全店舗」で選択することができます。
順位
何位まで表示するか選択することができます。
3
条件に合う商品が順位ごとに表示されます。
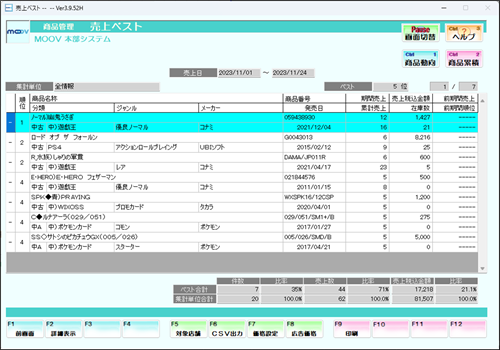
《印刷イメージ》
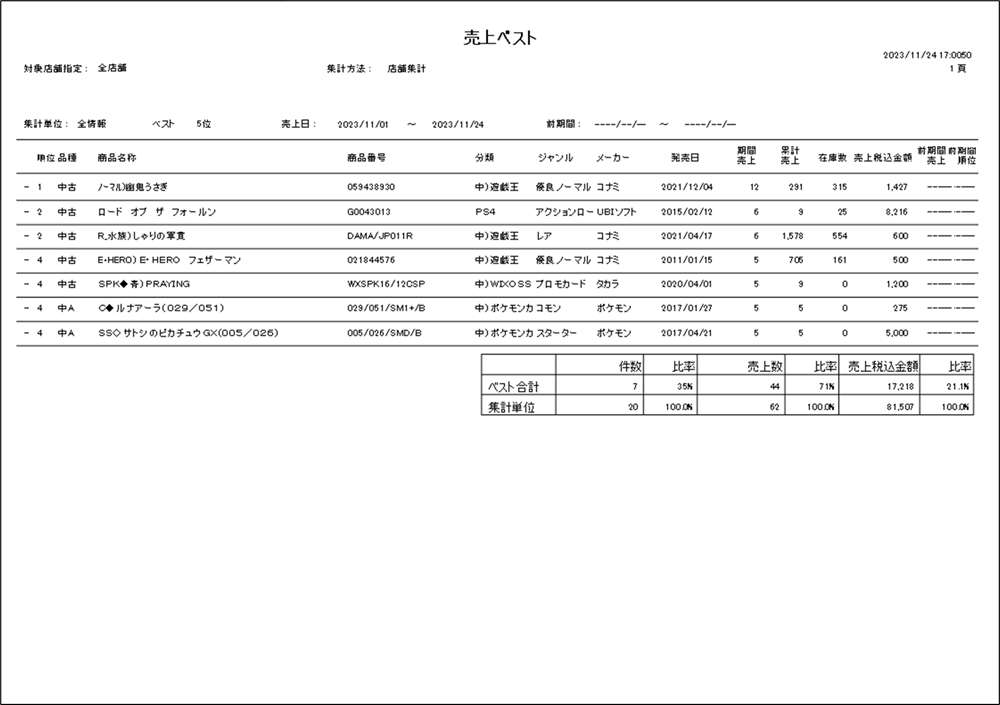
| 項目 | 説明 |
|---|---|
| 【F2:詳細表示】 | カーソルで選択された商品の店舗別明細が表示されます。 |
| 【F5:対象店舗】 | 対象店舗一覧が表示されます。 |
| 【F6:CSV出力】 | CSVファイルで保存します。 |
| 【F7:価格設定】 | 価格設定で抽出した商品を表示します。 |
| 【F8:広告価格】 | 保存したものを広告価格設定(単品)で設定することができます。 |
| 【F9:印刷】 | 抽出した売上ベストの印刷します。 |
4
【F7:価格設定】を押下すると、抽出した商品を価格設定で表示します。
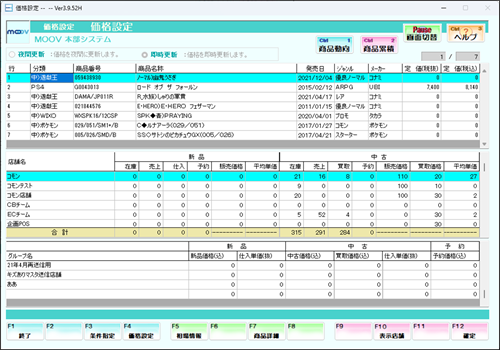
価格設定の操作方法についてはこちら
タブ1終わり(公開サイトには表示されません)
タブ2(公開サイトには表示されません)
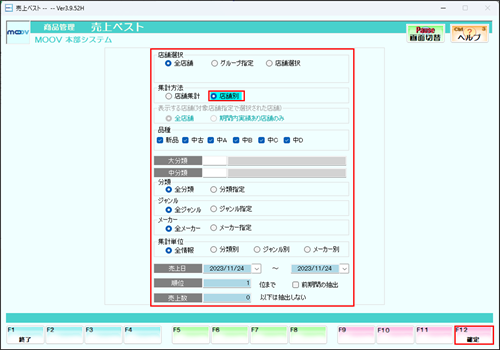
店舗選択について
①全店舗
全店舗から抽出します。
②グループ指定
グループコードを選択しそのコードに設定されている店舗の中から抽出します。
店舗グループの設定についてはこちら
③店舗選択
店舗一覧から選択した、店舗から抽出します。
順位
何位まで表示するか選択することができます。
3
条件に合う商品がある店舗の一覧が表示されます。確認したい店舗にカーソルを合わせて【F12:確定】を押下します。
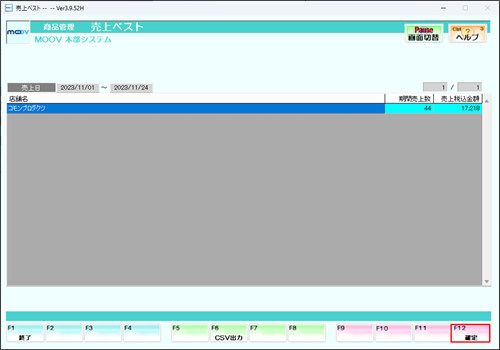
4
条件に合う商品が順位ごとに表示されます。
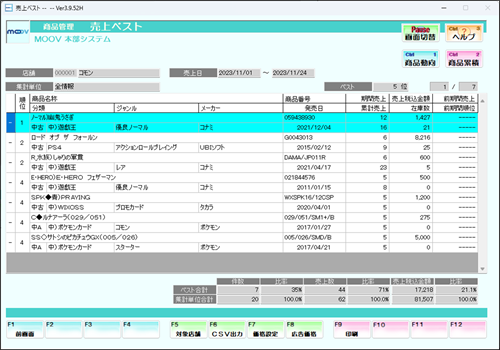
《印刷イメージ》
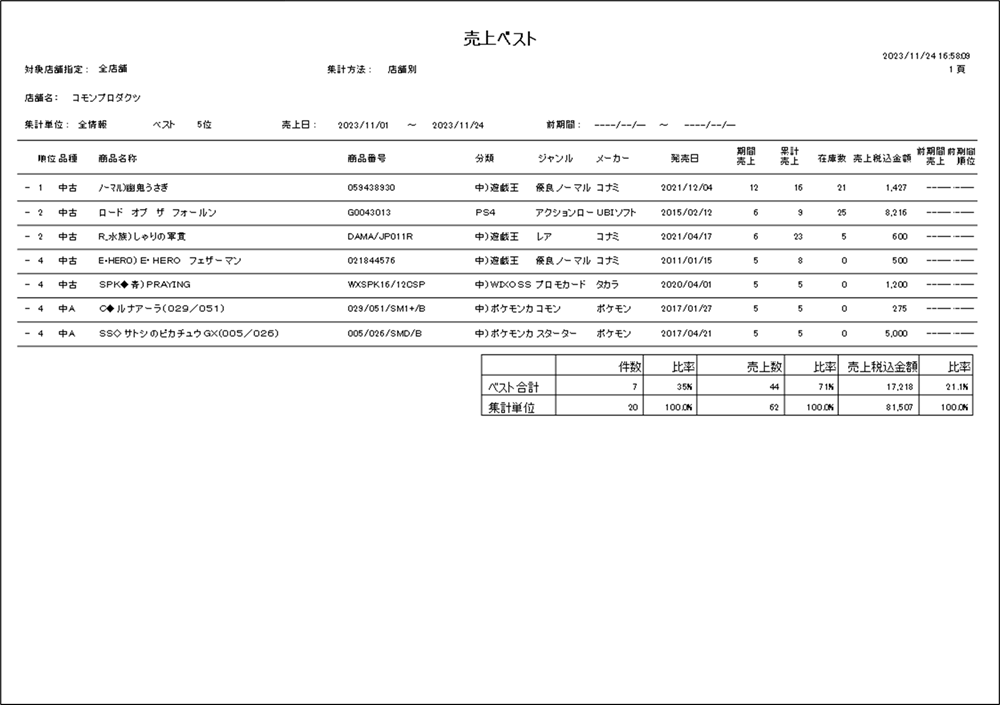
| 項目 | 説明 |
|---|---|
| 【F5:対象店舗】 | 対象店舗一覧が表示されます。 |
| 【F6:CSV出力】 | CSVファイルで保存します。 |
| 【F7:価格設定】 | 価格設定で抽出した商品を表示します。 |
| 【F8:広告価格】 | 保存したものを広告価格設定(単品)で設定することができます。 |
| 【F9:印刷】 | 抽出した売上ベストの印刷します。 |
5
【F7:価格設定】を押下すると、抽出した商品を価格設定で表示します。
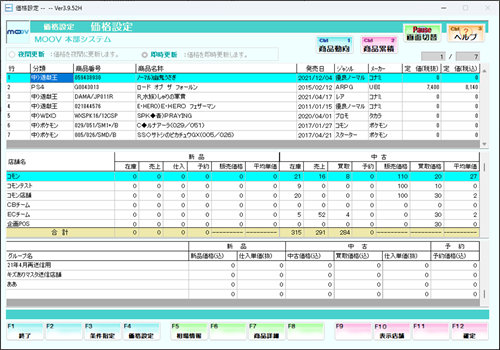
価格設定の操作方法についてはこちら
タブ2終わり(公開サイトには表示されません)
ここまで
(公開サイトには表示されません)