棚卸調整台帳
このページでは、棚卸調整台帳の操作方法について案内します。
1
業務選択画面にて【店舗管理業務】を選択し、【台帳処理】タブ内の【棚卸調整台帳】を選択します。
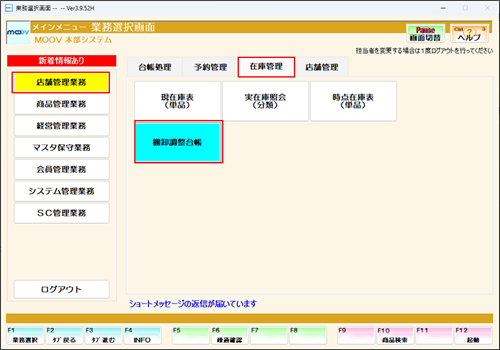
2
抽出したい条件を入力して、【F12:確定】を押下します。
▼店舗集計を指定する場合は、こちらのタブをクリックします。
▼店舗別を指定する場合は、こちらのタブをクリックします。
-
店舗集計
-
店舗別
タブ内容を展開する(公開サイトには表示されません)
タブ1(公開サイトには表示されません)
一度に多くの条件を入力すると希望のデータが見つからない事があります。
抽出条件は、2~3個指定することをオススメします。
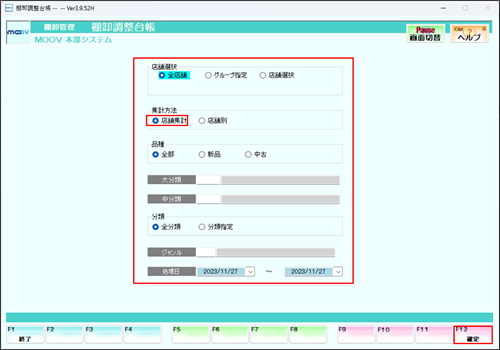
店舗選択について
①全店舗
全店舗から抽出します。
②グループ指定
グループコードを選択しそのコードに設定されている店舗の中から抽出します。
店舗グループの設定についてはこちら
③店舗選択
店舗一覧から選択した、店舗から抽出します。
3
指定した条件の棚卸調整台帳が表示されます。

《印刷イメージ》
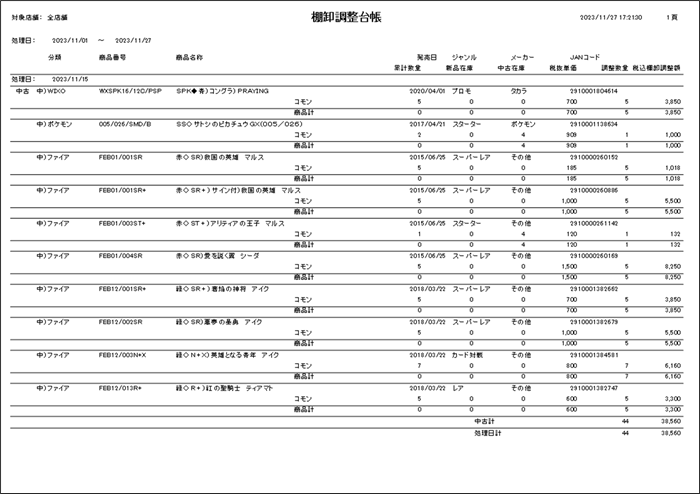
| 項目 | 説明 |
|---|---|
| 【F4:抽出条件】 | 抽出条件を表示します。 |
| 【F6:CSV出力】 | CSVファイルで保存します。 |
| 【F9:印刷】 | 抽出した棚卸調整台帳の印刷をします。 |
タブ1終わり(公開サイトには表示されません)
タブ2(公開サイトには表示されません)
一度に多くの条件を入力すると希望のデータが見つからない事があります。
抽出条件は、2~3個指定することをオススメします。
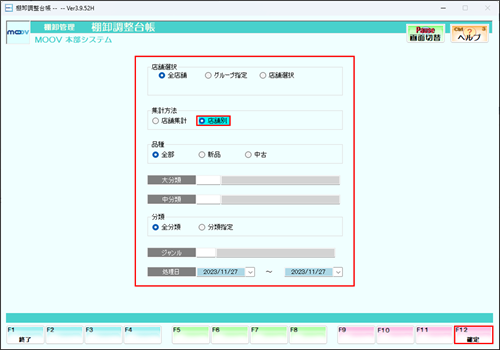
店舗選択について
①全店舗
全店舗から抽出します。
②グループ指定
グループコードを選択しそのコードに設定されている店舗の中から抽出します。
店舗グループの設定についてはこちら
③店舗選択
店舗一覧から選択した、店舗から抽出します。
3
対象の商品がある店舗が一覧で表示されます。確認したい店舗にカーソルを合わせて【F12:確定】を押下します。
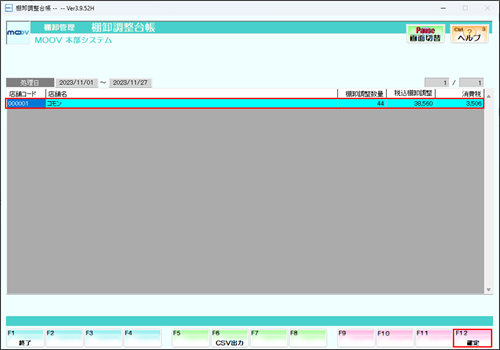
4
指定した条件の棚卸調整台帳が表示されます。
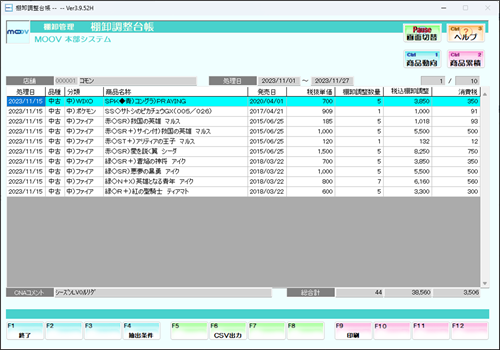
《印刷イメージ》
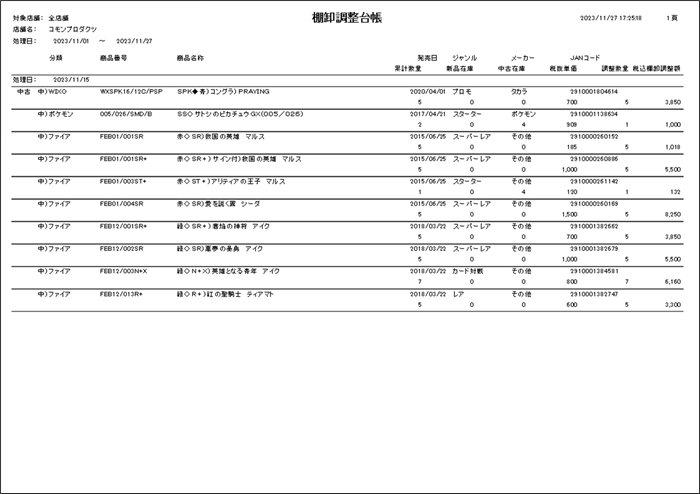
| 項目 | 説明 |
|---|---|
| 【F4:抽出条件】 | 抽出条件を表示します。 |
| 【F6:CSV出力】 | CSVファイルで保存します。 |
| 【F9:印刷】 | 抽出した棚卸調整台帳の印刷をします。 |
タブ2終わり(公開サイトには表示されません)
ここまで
(公開サイトには表示されません)