商品動向照会
このページでは、商品動向照会の操作方法について案内します。
1
業務選択画面にて【商品管理業務】を選択し、【商品分析】タブ内の【商品動向照会】を選択します。
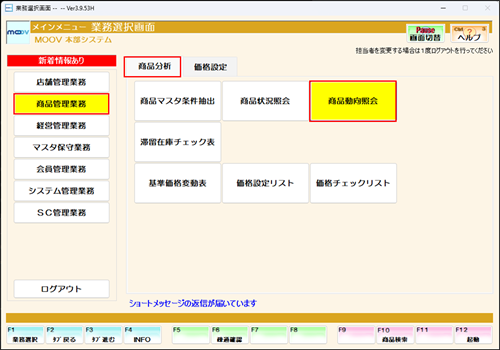
2
商品動向照会を行いたい店舗・集計単位/期間・品種・出力情報を選択します。
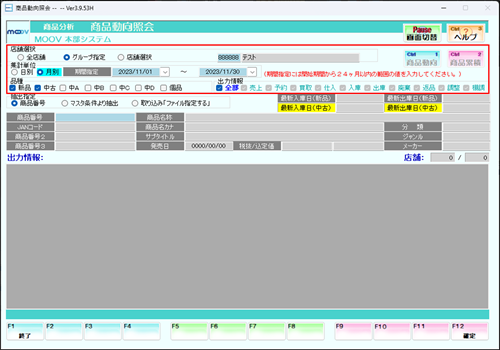
店舗選択について
①全店舗
全店舗から抽出します。
②グループ指定
グループコードを選択しそのコードに設定されている店舗の中から抽出します。
店舗グループの設定についてはこちら
③店舗選択
店舗一覧から選択した、店舗から抽出します。
集計単位/期間
「日別」を選択した場合は、期間は開始期間から31日以内に指定してください。
「月別」を選択した場合は、期間は開始期間から24ヶ月以内に指定してください。
3
抽出方法を選択します。
▼商品番号/マスタ条件より抽出を選ぶ場合は、こちらのタブをクリックします。
▼取り込み「ファイル指定する」を選ぶ場合は、こちらのタブをクリックします。
商品番号/マスタ条件より抽出
取り込み「ファイル指定する」
タブ内容を展開する(公開サイトには表示されません)
タブ1(公開サイトには表示されません)
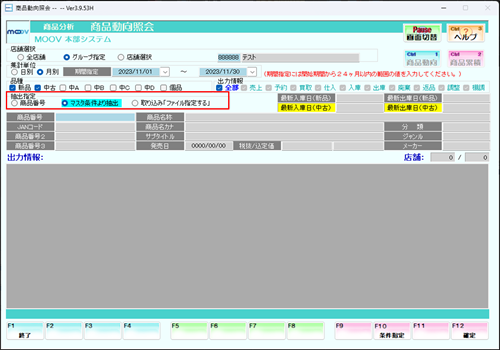
4
「マスタ条件より抽出」を選んだ場合は、【F10:条件指定】を押下して商品を検索してください。
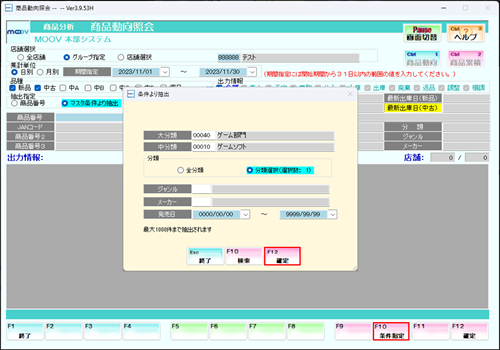
複数の大分類にまたがって抽出したい場合は、大分類と中分類を指定しないでください。
複数のジャンルにまたがって抽出したい場合は、ジャンルを指定しないで下さい。
複数のメーカーにまたがって抽出したい場合は、メーカーを指定しないで下さい。
商品番号
「商品番号」を選択した場合は、商品番号入力欄に照会したい商品番号を
入力して、【F12:確定】を押下してください。
商品が抽出出来たら、手順6にスキップしてください。
5
照会したい商品を選択し、【F12:確定】を押下します。
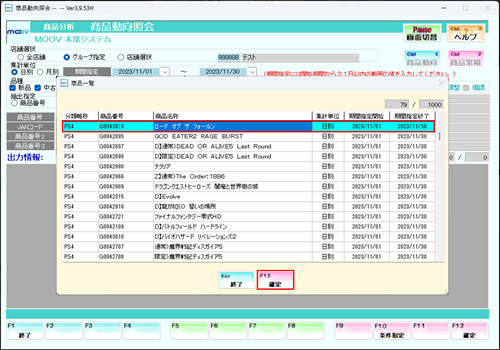
6
各店舗の商品状況が確認できます。

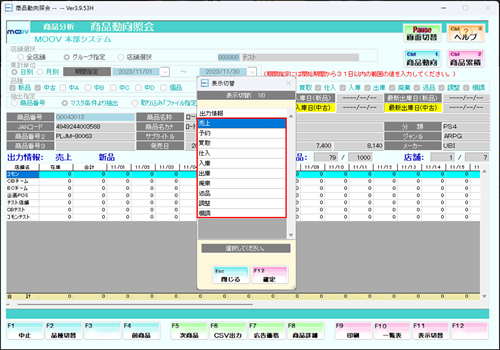
出力情報欄で出力項目を複数選択している場合、
【F11:表示切替】を押下すると表示する項目を変更できます。
《印刷イメージ》
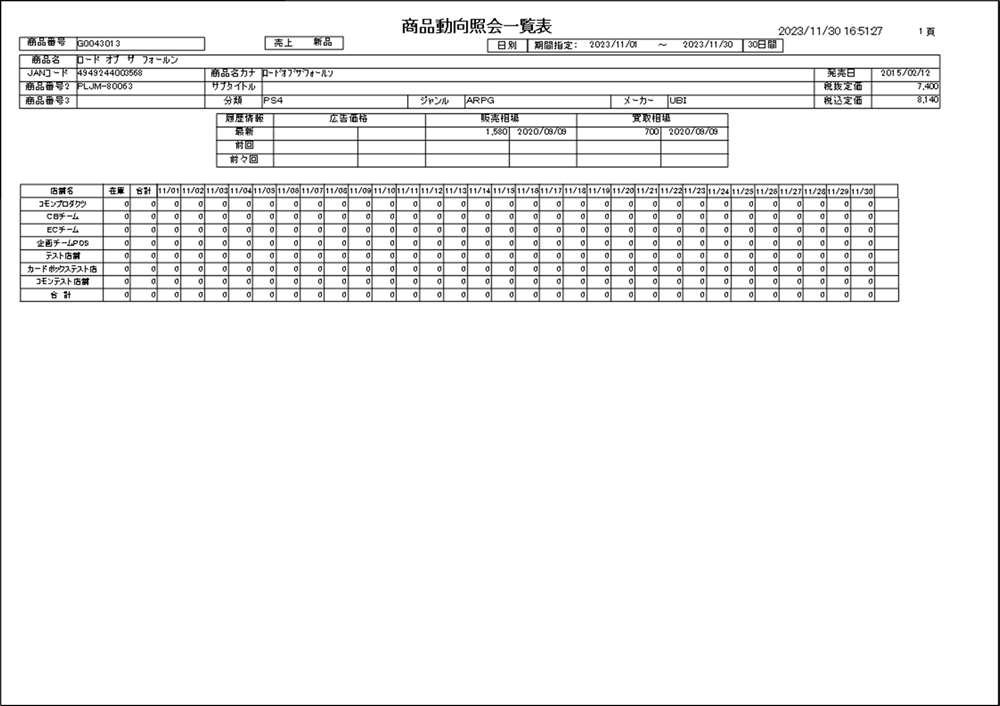
| 項目 | 説明 |
|---|---|
| 【F1:中止】 | 商品指定前に戻ります。 |
| 【F2:品種切替】 | 表示する品種を表示します。 |
| 【F4:前商品】 | マスタ条件抽出で複数の商品がヒットしている際に商品を切り替えます。 |
| 【F5:次商品】 | マスタ条件抽出で複数の商品がヒットしている際に商品を切り替えます。 |
| 【F6:CSV出力】 | 表示されている内容をCSV出力します。 |
| 【F7:広告価格】 | 広告価格情報を表示します。 広告価格の設定方法はこちら |
| 【F8:商品詳細】 | 商品詳細画面を表示します。 |
| 【F9:印刷】 | 全件/表示されている内容を印刷します。 |
| 【F10:一覧表】 | 複数商品がヒットしている場合にヒットした商品の一覧表を表示します。 |
| 【F11:表示切替】 | 出力情報欄で出力項目を複数選択している場合、表示する項目を変更できます。 |
タブ1終わり(公開サイトには表示されません)
タブ2(公開サイトには表示されません)
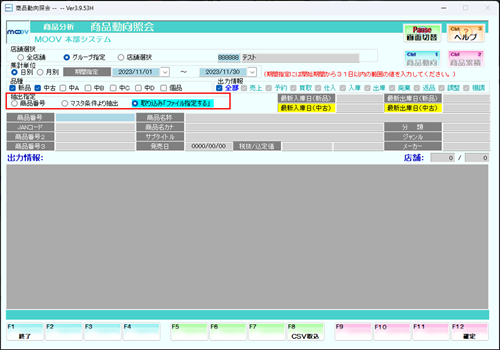
4
【F8:CSV取込】を押下し、CSV取込画面にて【F6:CSVレイアウト】を押下します。
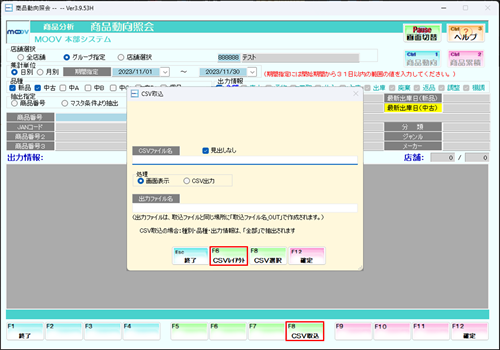
5
商品動向照会CSVレイアウト画面にて【F6:CSV出力】を押下します。
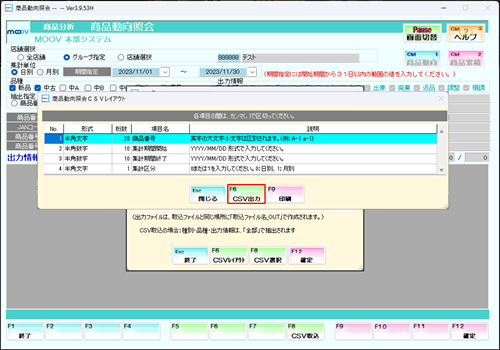
6
名前を付けて保存画面が表示されますので、ファイル名を入力し任意の場所に保存します。
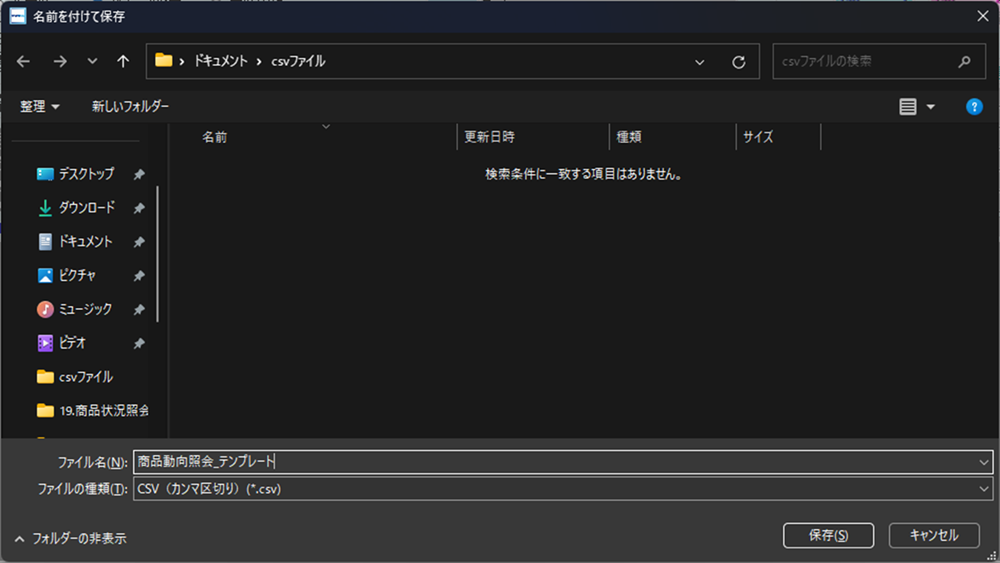
7
任意の場所に保存したCSVファイルを開き、全列を選択て表示形式を【文字列】に変更します。
POS端末にExcelがインストールされていない場合は、Excelがインストールされている端末にメールで転送するか、
USBメモリで移動させてください。
《CSVレイアウト》
| No. | 形式 | 桁数 | 項目名 | 説明 |
|---|---|---|---|---|
| 1 | 半角数字 | 20 | 商品番号 | 英字の大文字小文字は区別されます。(例:A-1 a-1) |
| 2 | 半角数字 | 20 | 集計期間開始 | YYYY/MM/DD 形式で入力してください。 |
| 3 | 半角数字 | 10 | 集計期間終了 | YYYY/MM/DD 形式で入力してください。 |
| 4 | 半角文字 | 1 | 集計区分 | 0または1を入力してください。0:日別、1:月別 |
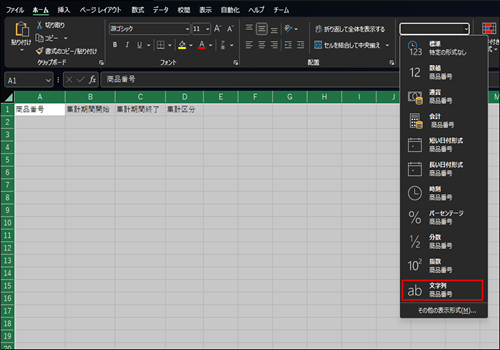
8
CSVレイアウトに従って情報を入力します。
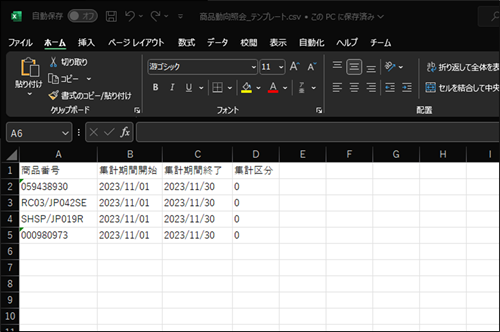
9
保存形式をCSV(コンマ区切り)で任意の場所に保存します。
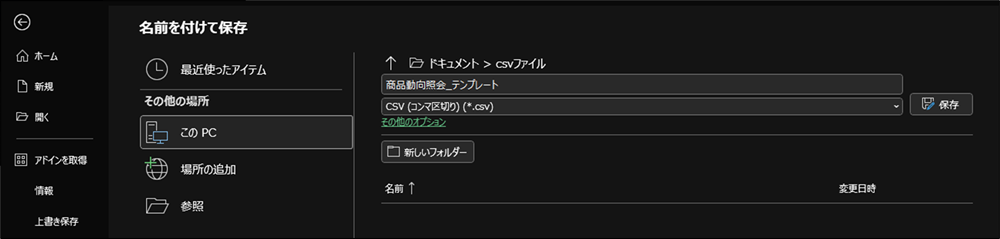
10
【F8:CSV取込】を押下し、CSV取込画面にて【F8:選択】を押下します。
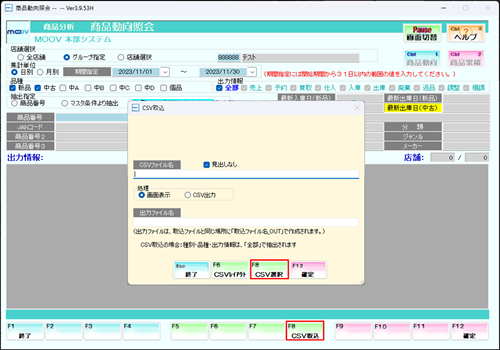
11
手順9で任意の場所に保存したCSVファイルを選択して開きます。
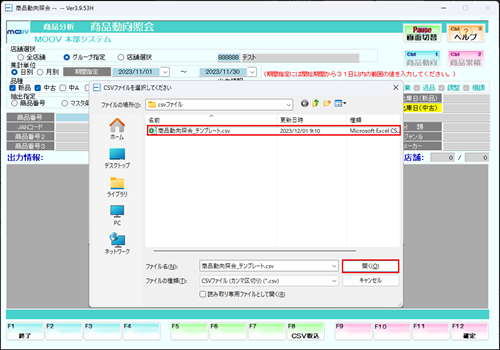
12
「見出しなし」のチェックを外し、処理を選択して【F12:確定】を押下します。
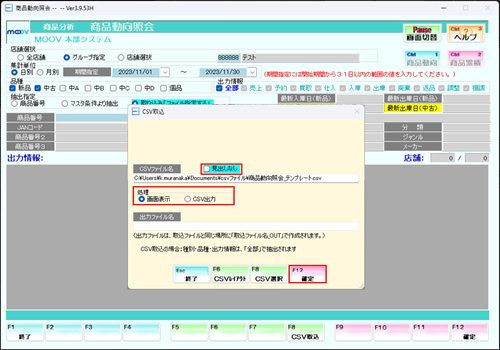
処理
「画面表示」を選択すると、当画面に商品状況照会情報が表示されます。
「CSV出力」を選択すると、商品状況照会情報が取込ファイルと同じ場所に出力されたCSVファイルに表示されます。
13
照会したい商品を選択し、【F12:確定】を押下します。
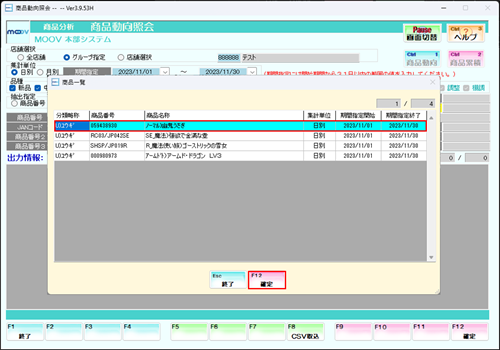
14
各店舗の商品動向が確認できます。
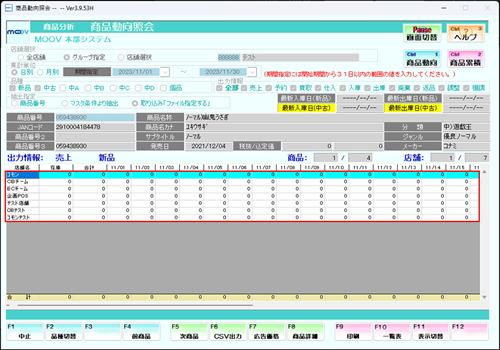
《印刷イメージ》
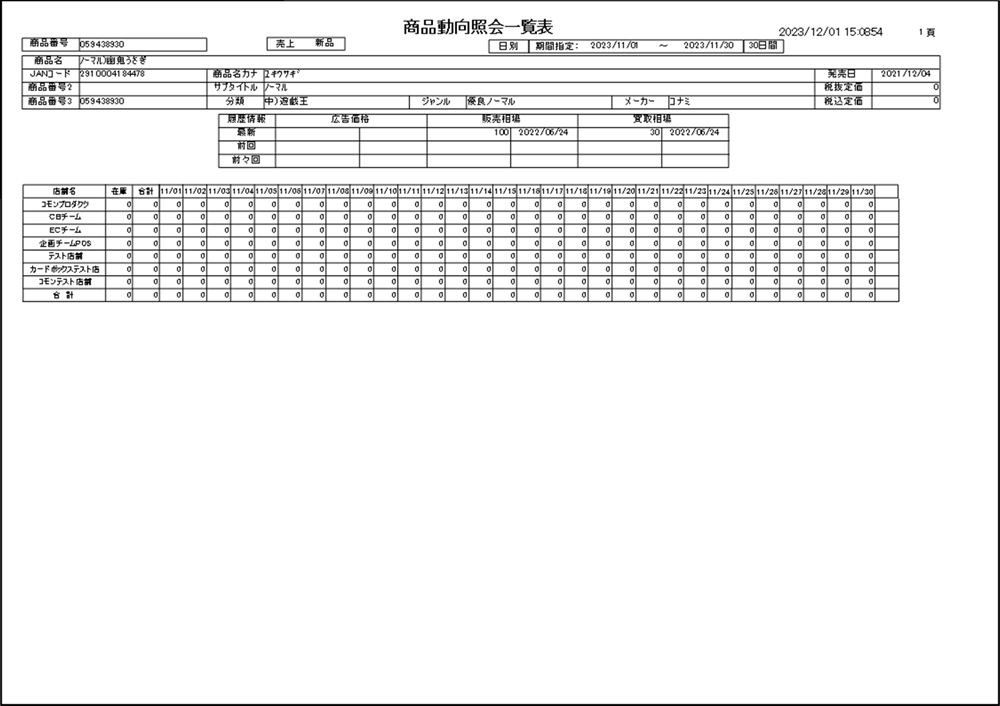
| 項目 | 説明 |
|---|---|
| 【F1:中止】 | 商品指定前に戻ります。 |
| 【F2:品種切替】 | 表示する品種を表示します。 |
| 【F4:前商品】 | CSV取込で複数の商品がヒットしている際に商品を切り替えます。 |
| 【F5:次商品】 | CSV取込で複数の商品がヒットしている際に商品を切り替えます。 |
| 【F6:CSV出力】 | 表示されている内容をCSV出力します。 |
| 【F7:広告価格】 | 広告価格情報を表示します。 広告価格の設定方法はこちら |
| 【F8:商品詳細】 | 商品詳細画面を表示します。 |
| 【F9:印刷】 | 全件/表示されている内容を印刷します。 |
| 【F10:一覧表】 | 複数商品がヒットしている場合にヒットした商品の一覧表を表示します。 |
| 【F11:表示切替】 | 出力情報欄で出力項目を複数選択している場合、表示する項目を変更できます。 |
タブ2終わり(公開サイトには表示されません)
ここまで
(公開サイトには表示されません)